Just finished my OBIEE 11g successful installation on Windows XP Professional – SP3 with 2GB Memory and 50 GB available disk space.
I have my local Oracle instance is running on the same machine as well. Before writing this article, I tested couple of demo reports and yes they are working, So If you are looking for the simple and clean installation steps, here you go ….
1) The first step is to download software.
Yes it is around 5 GB; you have to have high speed uninterrupted connection. Otherwise you end up with couple of hours in waiting to complete the download.
Yes it is around 5 GB; you have to have high speed uninterrupted connection. Otherwise you end up with couple of hours in waiting to complete the download.
Please follow following links to download OBIEE11g and RCU (Repository Creation Utility).
Accept the license and download all the four files belongs to”Oracle Business Intelligence, v. 11.1.1.3.0 (for Microsoft Windows x86 (32-bit)" and one file for”Repository Creation Utility (11.1.1.3.3) for Microsoft Windows (32-bit)"
2) If your system uses the dhcp to access network, make sure to install Look Back Adopter. Please refer following URL for installation details.How to install the Microsoft Loopback adapter in Windows XP
3) make sure you have enough disk space. Software needs 11 GB of free disk space,
Click next...
Select Create option and click next…
Provide the Database connection details. Use the user, which has SYSDBA privilege. Better use the sys or system user to avoid any confusion. This user will be used to create the schema.
Oops!!, Warning !! . My Oracle database version is 10.2.0.2.0, while it is required minimum 10.2.0.4. Any way I clicked the ignore, so you can do the same or get the right version...
You can select an existing prefix or select the next prefix.
Check the Oracle Business Intelligence. Please note down the schema name. You will need it during OBIEE installation. It is DEV1_BIPLATFORM in this case. Metadata Services is already checked for you
Click Next.
The second part is OBIEE installation
Unzip all 4 zip files in one folder and open the Disk1 folder and run the setup.exe
Click next on welcome page...
Select the simple installation for demo purpose. Click Next
It will check the Prerequisite,
On Next step, specify the location, where you want to install the software. Make sure it has around 11gb free disk space.
It will check the Prerequisite,
On Next step, specify the location, where you want to install the software. Make sure it has around 11gb free disk space.
Select the username, password for weblogic server, the same userid, and password will be use to access the OBIEE.
Click Next…
On Database details screen, enter the Database details where we have installed the BI schema through RCU. Our Database Schema was DEV1_BIPLATFORM, though, you see DEV1_BIPLATFORM in the above screen shot. Please do not get confuse, and enter the correct Schema as DEV1_BIPLATFORM and the password.
Skip the next screen security Updates and click Next...
Review the installation summary on following screen and click install...
After clicking the Install button, Installation process will start. The process will take some time, so have patient. In the middle of the process you will see a blank command window...
The installation proves will take around 20 minutes. It could be more or less depend on the available resources.
The next step is Configuration Progress, this will automatically start after completion of installation and it took around 30 minutes for me.
Finally the configuration 100% completed. Click the next button.
We can access the Enterprise Manager to administrator Web logic Server through http://localhost:7001/em and analytics as http://localhost:9704/analytics URL.
Let’s see if we can access the most awaited webpage. If everything goes smooth during installation, you can access the presentation services through http://localhost:9704/analytics URL. Enter the use rid and password, the one we set during Weblogic server installation.
Here is the Home page...
Let's test one simple report to make sure, everything works fine.
Go to open tab and click it, it will open the Open popup window. Select the Revenue Budget Actual and Detail.xdo, this is a BI Publisher Report from Sample Lite folder.
If everything is fine, the report should render within the Report viewer
If you could able to make up to this point, you have installed your OBIEE11g successfully.
Congratulation…!!!.
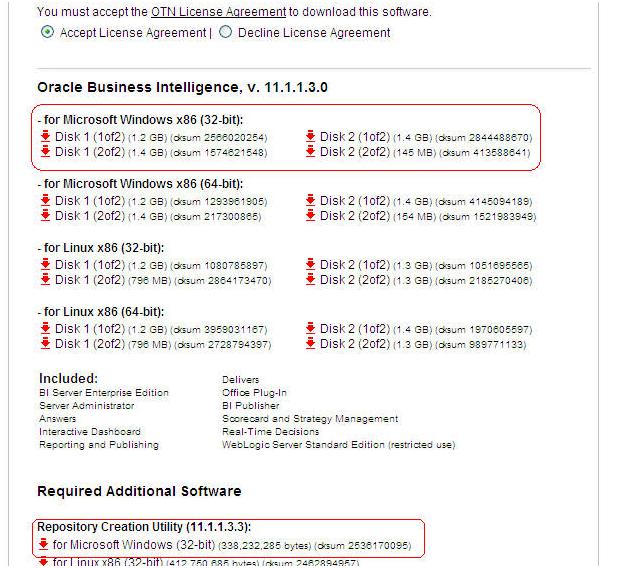

















Thanks....!!! Dinesh
ReplyDeletevery much informative. Nice way of presentation. Thanks !!!
ReplyDeleteAppreciation for nice Updates, I found something new and folks can get useful info about BEST obiee ONLINE TRAINING
ReplyDelete